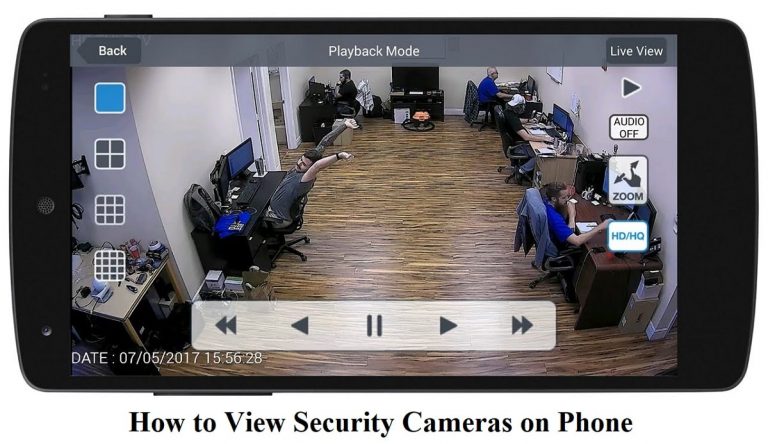Nowadays, it is easier to view security cameras on phone with particular simple steps wherever you are. You might get a gesture signal on your mobile phone while your security cameras spot movement at the front door of your house or office.
This alert would appear on your phone while you are away and you might click the surveillance app to watch what’s going on. That’s how to view security cameras on a phone remotely.
It is vital to keep an eye on your property, home & business. For that, you must have a smart security camera system to monitor everything around your area.
Since mobile phones are becoming one of the main devices in each person’s life, it’s important to have a surveillance system that can be connected to smartphones, or Smart TVs.
So, If you’re searching for connecting security cameras to your smartphone, you are at the right place.
In this article, you would know how to view security cameras on a phone with all the features that come with the cam such as motion detection, Siren Alarm, 2-way audio, and remote live viewing.
So, without wasting time, let’s have a look at how you can do that more easily.
What Tools Do I Need to Connect Security Cameras to a Mobile Phone
To view security cameras on your Phone you may need 3 particular tools to stream your security cam to your cell phone and view live feeds remotely. These components are as follows:
- IP/CCTV Security Camera.
- Ethernet Cable if it’s PoE wired Camera or Coaxial Cable if it’s an Analog CCTV cam.
- A smartphone
- NVR or DVR
- Wifi Router
You need to install the security camera at some specific place where you want to keep an eye on your mobile phone. Make sure to set up the camera at the right angle.
Moreover, the cable would help to connect with the system. After setting up the camera, you would be able to connect your phone to the camera through an app.
Now, Let’s see the steps of Watch Cameras on Cell phones
How To View Security Cameras on Phone
Below is the detail on How to View Security Cameras on a Phone, so be focused and read every word carefully.
It’s better to get a decent quality security camera system and surveillance app which runs both on Android and iOS devices.
Luckily, now, you can link virtually every security camera, specifically, IP security cameras to your smartphones. However, there are big variances in the surveillance apps.
Furthermore, the finest option is, to begin with, hardware intended for easy & operational software.
The self-developed mobile phone apps presented by the security camera company are the finest choices.
Note that you can view Xiaomi security camera on PC, or any other camera by using one of the Android emulators available right now to install the camera mobile app on it.
Now, let’s proceed to the important and easy steps to connect and view security cameras on the Phone.
Step 1. Install Security Camera Mobile App on Your Device
The first step to view Security Cameras on the Phone is to download the manufacturer application.
It is not difficult to download and install the security camera mobile app on your device. You can follow the below-mentioned steps for easy installation.
- Search for the mobile app that supports your camera (Each camera brand has its own app such as Reolink Reolink app, Zosi, Blink, etc)
- Simply click on the download button, and it would take you to the page of the security camera mobile app.
- Now, get the application by clicking on “Download Now”. In a while, the downloading will start
- After downloading the file, head to “File Manager” and open the file you just downloaded.
- Now, it will install without any error or problem in the installation process.
Step 2. Connect Security Camera to Mobile App
Locate the app on your mobile phone and open it to carry on to add an entry of device for the security camera NVR or DVR.
In the upper-left corner, you would find a little square icon with 3 lines. It is the Menu icon. Click on that icon & continue to the afterward step.
At the Menu display, click on the option of “Device Manager”. Click on the + sign in the upper
right corner to add your device.
A quick window would open notifying you to confirm your phone is modified. If you have successfully followed these steps so far, you must have the NVR or DVR linked to your network.
Just click on “OK”.
A window would raise questions about the kind of device you need to add. Click on Wired
Device.
Select the IP/Domain choice to provide a Domain Name entry or IP address. Your phone must be connected to the same network as the camera system.
Enter the proper DVR or NVR authorizations. After that, Type in the DVRs (Username, Password), and then set up the Live settings to watch your system.
Step 3. Setup Live View Configuration
View Security Cameras on the Phone take steps to get the final result, the 3rd step is the most important step in the process.
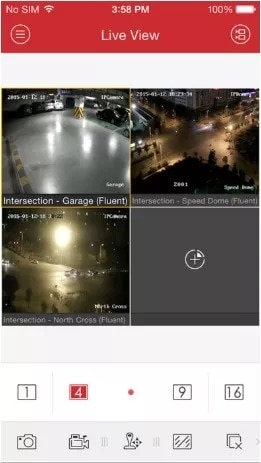
To set up live configuration on your phone, you need to provide the correct login credentials of your device including your IP address. Update the default port to show your custom port number.
Click on “Start Live Preview” to watch your security camera live feed remotely. Currently, you must be watching your security camera live streaming from your smartphone.
If you haven’t connected your system and are facing any error messages, just make sure you entered the correct username and password for the recorder.
Usually, the new components contain a password sticker traced on the upper of the component at the front. If you can’t connect through the LAN, confirm your recorder is linked correctly to a similar network equal to the cellphone.
While you disconnected your phone’s WiFi and can’t connect through the internet, confirm you constituted port forwarding directions on the router.
Note: Port Forwarding is one of the methods used to stream security camera feeds online on PC and Mobile. For Smart TV screens, there are different methods used to view cameras on Television.
Step 4. Adjust Camera Setting
The last step to view security cameras on a Phone is to adjust the camera setting and check if there is something wrong with the connections or not.
Occasionally, the security camera pictures are unclear at night. However, little adjustments in the settings of the camera and focus settings of the camera lens can increase the picture quality.
Moreover, the tightness of the wires might as well support in escaping the abrupt & freezing of the pictures. Also, it can recover dim, unclear images. The finest method for that is to organize the Regular record settings at a lower resolution.
• Click on Camera from the Main Menu
• Select “Encode” from the interface of Camera Settings
• Fine-tune the Frame Rate, convenient to have 1080P HD-over-Coax
• Pick the Bit Rate Type
• Frame Pause
• Bit Rate (Kb/s)
• Select the resolutions which you like to set your camera for(nonstop, detection, motion, night vision, or alarm)
• Don’t practice the “Copy” function
Following these adjustment steps allows you to view security cameras on a phone with good picture quality and maximum efficiency.
Note: this setting can be changed depending on your system requirements and how you want your system to record and store video is it local or cloud storage? and where do you mount your camera indoors or outdoors? , and more.
Summary
In the end, Viewing the security cameras on your phone is beneficial as you can keep an eye on your business and home remotely. It provides you with convenience as well as peace of mind.
Moreover, with a good-quality security camera, you can watch the crystal clear live feed remotely on your phone.
So, it is better to get a security camera that has good picture quality to avoid blurry and fuzzy Images.
Hope you find the article helpful. If you have any queries, feel free to drop them in the comment section below. We would love to answer you as soon as possible.
Resources: Cnet, WorldEyeCam Channel