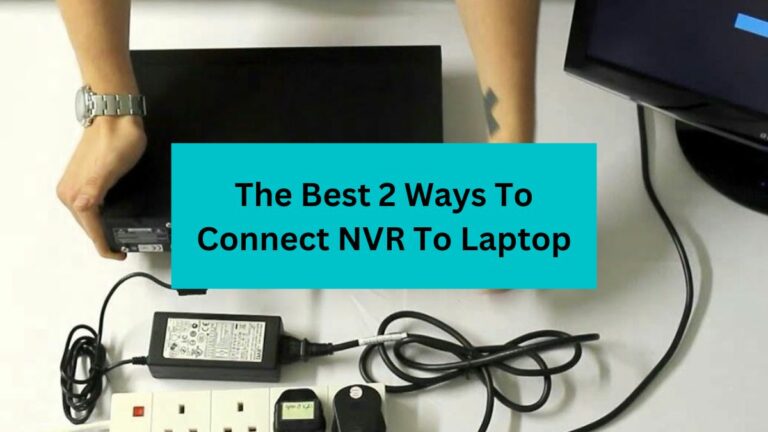Owners of businesses are currently traveling with their laptops and sometimes they spend a significant amount of time in one city.
However, while they are away from home, many of them are concerned about the safety of their business and family.
As a result, they look for practical solutions to connect NVR to laptop so they can access and watch the cameras connected to the video recorder from the laptop.
Not only entrepreneurs but also homeowners who have laptops in their homes want to know how to connect DVR/NVR to a laptop to monitor what is happening on their property from a big screen like a laptop screen or TV, not from mobile small screens.
In this blog post, we’ll discuss in detail the effective ways used to connect NVR to laptop, and also we’ll answer some common questions.
Can NVR be connected to a laptop?
The answer is Yes, you can connect an NVR to your laptop in 3 different ways
- Directly By attaching an ethernet cable between NVR and laptop.
- Connect the laptop to a home router and later link the NVR to the router.
- Wirelessly if the NVR broadcast a WiFi signal.
To do this, you will need to use a network cable to connect the video recorder and the laptop if you have a PoE network video recorder.
Alternatively, you can rely on the wifi signal of your WiFi router, or the NVR and connect the laptop to this signal.
Can I use NVR without a router?
Basically, Yes, you can use an NVR without a router once you connect your IP camera’s video recorder to your PC. And if you have a PoE system then you can link the NVR to a PoE switch so you can use it without any restrictions.
With these connections, your NVR will be useable even if there is no internet connection available, your IP camera system will still work perfectly fine.
The only thing that may stop you from using NVR without a router is the online features of the video recorder. What I mean is if your DVR/NVR offer remote viewing, or store videos on cloud services then these functions will not work as there’s no internet.
Next,
Method 1: Connect NVR to Laptop Directly (Without Internet)
The 1st way to connect NVR to Laptop is to make the connection directly from the NVR to the laptop through the ethernet cable.
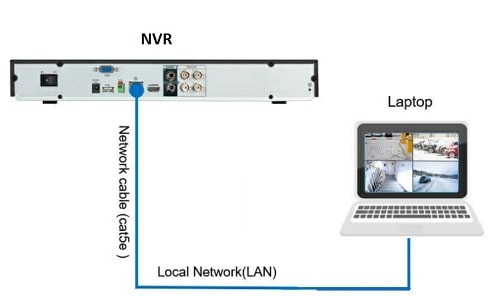
This method is straightforward and works for local surveillance systems that don’t use the internet for remote access or other online features. Here are the steps
Step 1. Connect The Systems Wires
The most important part of connecting NVR to the laptop is to make the connections correctly to avoid common issues.
For NVR, make sure it’s powered from the nearest power source, and the power adapter is securely attached to the power outlet.
Aside from the power, if it’s a PoE NVR check the PoE camera connections, and if it’s a wireless NVR check its signal.
For the Laptop, take an ethernet cable and connect it from the LAN port of the NVR to the input LAN port of the Laptop.
After that, connect your wireless or wired PoE IP cameras to your NVR, then power them up and wait until each monitoring camera works.
Step 2. Check the IPs The Devices
Within a few seconds of powering the system device and cameras, the LED indicator of the cameras will be flashing which means the cameras are successfully linked to the network video recorder.
Wait for 1 minute and after that, the NVR will start automatically to assign IPs for every security camera connected to it by using DHCP.
Once the NVR gets an IP that means you can use this IP to view or control the NVR and the cameras linked to it from this IP.
Step 3. Change the Laptop’s IP
A general rule of thumb, each two or group of devices connected must take IPs from the same range.
Doing this will enable the devices to be connected locally without the need for the internet. It’s not allowed to use devices with different IP ranges.
For example, if you get a new device like DVR/NVR, and then connect the NVR directly to your computer or laptop, you’ll not be able to watch or access this device because it has a different IP class.
On the other hand, if you pick different devices but with the same IP range, you’ll access the second device.
Anyway, to connect NVR to a laptop and view your camera feed on the laptop, you should change the IP of your PC, or change the IP of your NVR.
Step 4. View the NVR on The Laptop
Without the need for additional software or special viewing programs, you can watch the NVR channels on your laptop web browser.
Just open your laptop, then launch your favorite web browser, and with some simple setup for the essential programs you can view your video recorder.
After this, write the NVR IP on the web browser tab and then hit enter. A new page will appear on your PC and it requires the NVR login information from you.
Enter the NVR username and admin, and press enter. Once finished the camera feeds will be shown on the NVR main page.
Check the different camera feeds and adjust the viewing setting to what you want, and then test the camera features.
In the next video, you’ll know everything you need to connect your video recorder whether NVR/DVR to your laptop.
Source: FIXtastic Contents
Keep in mind that, this way is suitable for wired NVRs as the hardwired connections play a key role in the success of this method.
Method 2: Connect NVR to Laptop Wirelessly Through Router (With Internet)
Above the NVR is hooked up to the laptop directly without any device in between. In this way, we’ll connect NVR to laptop wirelessly.
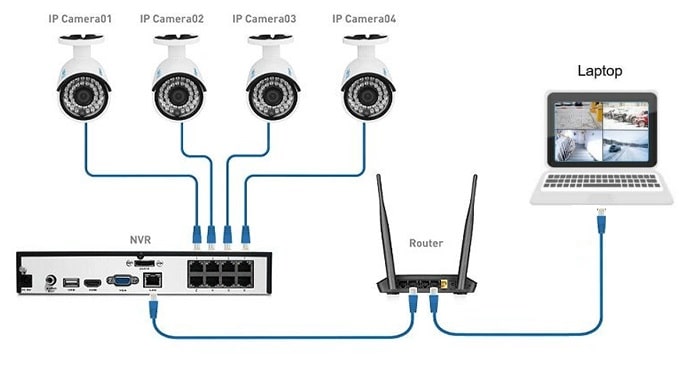
Wired systems are known for their common wiring problems, and also they limit the options of changing the location of system devices.
In contrast, wireless systems are more flexible and give the user the ability to use their wireless devices in any spot in the WiFi range.

For this and to get some benefits of online features such as remote viewing, and cloud storage we are going to connect NVR to laptop wirelessly. Here are the steps:
Note that the connection between the NVR and the router will be wired unless you’re using a wireless NVR kit, or wifi adapter for the wired NVR, and the connection between the router and Laptop will be wireless.
Step 1. Make the Necessary System Connections
By analogy for the 1st way for connecting a network video recorder to a laptop, you should prepare the system connections and ensure they are working normally.
What I mean is to check the power connections for the NVR, router, and laptop.
For wireless cameras, take a quick look at the power cables and if they are powered by batteries ensure that the batteries are fully charged before you start doing anything.
Once you’re finished with the power, jump to the next phase and check the signal connection between the devices.
Step 2. Connect NVR to the Router
Connecting your NVR to the router WiFi signal is the key step toward establishing a connection between the two devices.
To do this you will need an Ethernet cable if your video recorder is a PoE NVR, and in case it’s a wireless video recorder then you can link the NVR kit to the router without a cable.
For PoE devices, start by connecting one end of the cable to the LAN port of the PoE NVR and the other end to the router.
On the other hand, if you already have a wireless NVR, then you need to link the network video recorder to the router’s WiFi signal.
Previously we wrote a full article with details about How to Connect NVR to Wifi Router, check it.
Anyway, connecting DVR/NVR to the home router will allow you to access the NVR through your laptop or any other wireless device connected to the router’s WiFi signal such as a mobile, or tablet.
Pro tip: before you take action for linking the system video recorder to the router, you should make sure that your home router is properly configured and connected to the internet before continuing.
Step 3. Configure Laptop Network Setting
Once you’ve connected the NVR to your Router, it’s time to configure your laptop for connecting to the NVR.
You’ll need to ensure that your computer is connected to the same router WiFi and that it has the correct IP.
If you activate the DHCP for your router, then the NVR and its cameras, laptop, or any connected device to the router will get a different IP.
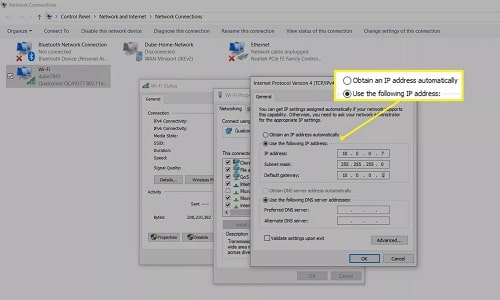
However, in case you want to check your laptop IP, you can open up the “Network and Sharing Center” in Windows or the “Network Settings” in Mac OS.
Afterward, select the “Change Adapter Options” for the Windows operating system, then click on the “Wireless” option as you’re connecting over Wi-Fi.
Next, on the connected WiFi network, right-click on it, select “Properties”, from the list choose the “TCP/IP” option, then go for properties to know your laptop IP.
Not only that but also you may need to configure some of the other settings for the connection such as the subnet mask, and gateway.
After you’ve completed this, you’ll need to download your NVR viewing software on the laptop.
Step 4. Download viewing software
Every security camera brand has special viewing software and mobile application designed for users to enable them to get easy control over their cameras.
Concerning viewing NVR and the installed cameras on the laptop, you should have your NVR viewing software on your PC, or get the NVR IP if you decide to access your video recorder through a browser.
For the software, sometimes you have to visit your NVR manufacturer’s official site and download the required tools for watching your cameras on the laptop.
However, if you find this way is challenging, you can get a Config tool and run it on your laptop.
When you open it, you’ll see the IPs of the connected devices to the router, copy the NVR IP and then enter it on a browser new tap.
If everything was set up correctly, you should be able to view the live video feed from your NVR on your laptop.
Anyhow, it’s advisable to run a few tests to ensure that everything is working properly.
Try changing the network protocol, or port forward settings and make sure that you can still connect successfully.
Additionally, you can also run some basic tests such as checking for the possibility of hacking the router’s WiFi signal or any other issues related to the security of the router.
By testing your connection, you can make sure that everything is running smoothly and that there are no potential issues that may arise when using your surveillance system with a laptop in the future.
Another thing you should know is in sometimes third-party viewing software is being used as an effective way to increase NVR channels or cameras.
Can I connect the DVR/NVR to a laptop using HDMI?
Honestly, the answer is No, you cannot connect a DVR to a laptop using an HDMI cable as the HDMI and VGA ports of DVRs/NVRs are only meant for video output and therefore cannot be used as an input to connect the DVR/NVR to a laptop and use it as a monitor.
For using the laptop as a display monitor for your security system, you have to connect NVR to laptop whether wired or wireless, then from the laptop, you can access the video recorder and watch every camera feed on your laptop screen.
Helpful Link: 5 Ways to Reduce NVR Noise
Can I use NVR without a hard drive?
The answer is YES, you can use an NVR without a hard drive but you should know that without the hard drive, the NVR won’t be able to record any video footage and you will be limited to simply viewing what’s happening in real-time.
Alternatively, you may choose to store recorded surveillance footage on your PC as an external hard drive or save them online on cloud storage.
Lastly, an NVR provides the added benefit of cloud recording which eliminates the need for on-site storage.
Before you go…
Using an NVR system with a laptop has many benefits that any person dreams to have.
But to get everything works perfectly you have to use high-quality ethernet cables if you want to link your wired NVR to a laptop directly.
In case you decide to go with wireless NVR or link laptop and NVR through router signal, you have to ensure that the devices are set near to each other, and there’s no device is mounted out of WIFi signal range.
Related Articles: