Connecting NVR to PC is an interesting step for many homeowners who want to watch their system surveillance cameras on PC screens.
Unlike watching camera feeds on mobile phone apps, viewing your system cameras on a big-size monitor allows you to see hidden details, capture burglars’ faces in detail, and more.
Here in this article, we’ll dive into how to connect NVR with PC, and also we’ll answer some related questions for that topic.
Now,
Can I Connect NVR to PC?

The answer is YES, you can connect NVR to PC for viewing your camera feeds on the PC monitor. However, there are two ways for connecting NVR to a PC. The first one is by establishing a direct connection between the PC and the NVR by using an ethernet cable. The second is by linking the NVR to the PC via any of the wireless signals available from a router, or access point.
Depending on many factors, you can connect both devices wired or wireless, and for viewing the surveillance cameras linked on the NVR you can use the NVR web browser interface or use CMS (camera management system).
Can I connect NVR to my PC Wirelessly?
The short answer is Yes, you can connect NVR to your PC wirelessly if your PC has an installed WiFi adapter, and your NVR support has the availability to use the WiFi signal. All you have to do is to link the IP cameras to the NVR and connect the PC to wifi, and with some simple setup, you can access and view your video recorder whether NVR/DVR on your PC screen.
Not only PCs but TV monitors can be connected to NVR wirelessly which makes this connection the favorite one for customers who hate to be involved in wiring problems of old wired surveillance systems.
How To Connect NVR With PC?
The following methods mainly introduce how to connect NVR with PC, one of these ways is for wired small security systems, and the other ways are for large systems whether they are wired or wireless.
Method 1: Connect NVR With PC Directly

The 1st and considered most straightforward way to connect NVR with PC is by using an Ethernet cable from the NVR to the computer.
This way has been used for years for linking two network devices with each other, it’s useful and uses a few components for establishing a secure connection. And here are the steps:
- Plug in the power adapter of the NVR and turn it on, wait a minute, and then power on the cameras.
- if it’s a PoE video recorder, then connect the PoE cameras to the NVR via ethernet cable, if not link the wireless IP cameras to the NVR.
- Once IPCs connected, bring a cat5 or cat6 network cable and make sure it does not exceed 99 m. After that connect it between the NVR and the PC.
- Check the network setting on both devices, and if they have different settings, configure them again and ensure NVR and PC have the same IP range and subnet mask.
- Now, open any of the IP tools on your PC to know the correct IP of the NVR.
- After getting it, open a web browser on your PC (internet explorer is preferred).
- Write the NVR IP, and then enter the admin password for your network video recorder.
- If the connection is correct, the IP camera feed will appear on the PC monitor, if not check the hardware, and system wiring connections to know the real reason for this issue.
For home small surveillance systems this way is considered the best. On the other hand, it’s not suitable for large companies or homeowners who want to monitor wide areas.
The reason for that is the NVR comes with one LAN port, and when you want to expand your system cameras, or add a new NVR to the system you’ll face many challenges such as how you’ll connect the new NVR unit to the PC, and others.
While there are available solutions for most of these challenges but they are expensive, and need some expertise to apply them to your security system.
Method 2: Connect NVR With PC Wirelessly

Not all NVRs are wired NVRs, there are wireless network video recorders that rely on the WiFi signal of the NVR to connect with cameras, routers, or PCs.
So, If you already have one of these NVR models, this way will help you as it allows you to link both devices wirelessly without the need for more cables.
But keep in mind that you should purchase a WiFi adapter for your PC to make it able to receive WiFi signals from other devices. Here are the steps:
- Power on the cameras if they are using batteries, or plug in the power adapter if they use it.
- Log in to your NVR main page, and enable the WiFi option from network settings if it’s not activated.
- If you have different IP cameras from the NVR brand, then link these IP cameras to your NVR, or in case you have a pre-installed NVR with cameras, then skip this step.
- Once the cameras and the video recorder are linked together, the next is to connect NVR to PC.
- Before you do this, purchase a USB WiFi adapter, and insert it into one of the PC’s USB ports.
- Activate the WiFi option on the PC, and after that search for the NVR SSID WiFi signal.
- After finding it, click on the SSID name, then enter the password of the NVR signal.
- When the PC is connected to the NVR, don’t forget to check the IP of the PC, and the NVR and make them on the same range.
- Finally, get the NVR IP, open a web browser on your PC, enter the NVR unique IP, then press “Enter”.
Now, your NVR is connected to the PC successfully and you can check the connections by viewing the camera feeds on the PC monitor.
In a few cases, you can get wireless bridge devices and connect one to the NVR unit, and the second to your computer if your NVR WiFi signal has a short coverage range.
In the worst scenarios, if the distance between the controlling PC and the NVR is too long, then you can place a WiFi repeater device in the middle of this distance.
Method 3: Connect NVR to PC For Remote Viewing
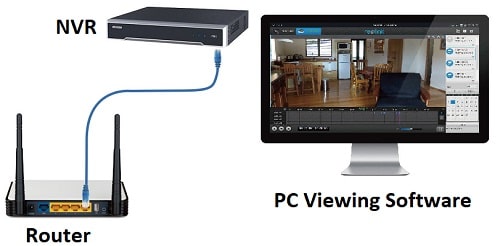
For advanced monitoring purposes, some homeowners want to connect their home NVR with the laptop or PC where they are working.
Unfortunately, you can’t connect NVR with PC through an ethernet cable or by using the wireless option that we mentioned above.
In this case, you have to connect your surveillance system NVR to the home router whether wired or wirelessly, and then set up the port forwarding rules on the router for enabling remote viewing of home cameras.
After this point, you can open your laptop or PC and access your NVR from any place around the world to view and control your IP cameras.
All you have is to ensure that online features are enabled on the NVR and that your router is connected to the internet.
Moreover, you should check the network that your PC is connected to, and ensure it has internet access.
Helpful Link: 5 Easy Ways to View Security Cameras Remotely
Next,
How to Access NVR from a PC? 2 ways
Well, to access your NVR from a PC, you should first check that your security system is locally configured and that its cameras can be viewed on the PC, laptop, or any other device in the same network.
Anyway, to do this, you can use a PoE injector to supply power and data if you have a PoE system. This PoE injector will link the NVR and the PC together so you can access your video recorder from the computer.
However, in the case of a wireless network video recorder then you can connect the NVR system to the router with a network cable, and after that link the PC to the NVR.
Once, you have done this, the next thing is to decide how you want to access NVR from a PC, is it by software, or by using a browser? Read the below words to know which method is suitable for you.
Method 1: Access NVR from a Web Browser
If your system NVR is connected to a PC in the same network, then you can connect NVR with PC directly or through a wireless bridge.
When everything is linked with the right procedures you’ll be able to access the NVR through your PC, or laptop web interface.
Not stop on this but also you can access the NVR from your smartphone if it’s connected to the same network.
Just power all system devices, and link cameras, then open SADP Tool, or Advanced Port Scanner on your computer to know the IPs of connected devices to the network, find the NVR IP, and use it for future access.
Method 2: Access NVR remotely through PC Viewing Software
Another way to access NVR from a PC is by downloading the viewing software on the computer provided by the NVR manufacturers.
And in case there’s no viewing software for your system, you can install one of the popular CMS on your computer and link your NVR to it.
Note that while adding the NVR to the CMS you should decide whether you want to view your system cameras locally or online.
Each choice has a different setup, for local viewing, you don’t have more than making the NVR and the PC on the same IP class.
On the other hand, if you think about accessing your NVR from a PC in a different place, then you should configure the port forward rules, and use the NVR external IP, not the local IP to view your cameras online.
Watch the next video to know more about how to connect DVR/NVR on computer software CMS.
Source: HVIEW Smart
Can you connect an NVR to a monitor?
Generally, Yes, you can connect an NVR to a monitor wired through HDMI or VGA if your monitor supports it, or wirelessly by getting an HDMI bridge. In case you choose the wired HDMI option, then you will need an HDMI cable and a monitor with an HDMI port.
Once the NVR is connected to the monitor, you can adjust the settings in the menu to get a clear image on your screen. Likewise, if you want to use a VGA cable to hook NVR to monitor.
On the other hand, if you decide to connect NVR to a TV or monitor wirelessly, then you need to use one of the streaming apps or invest in a wireless HDMI transmitter and receiver.
Before you go…
Connecting an NVR to a PC offers many benefits to homeowners who seek perfect protection.
Firstly, viewing a security camera feed on a big screen such as a PC monitor provides an overall sense of safety and security.
Secondly, when you view your security cameras on mobile, you’re limited by one or two cameras appearing on live view due to the small screen of mobile. For PC display screens it’s different, you can split your screen to show 4 or up to 16 cameras on the main live view.
Finally, it allows for remote access, so that camera streams and videos can be accessed from anywhere, at any time, and from any device.
Related Articles:

