View Security Cameras on TV is a good alternative for people who have sight problems and hate small screen devices.
Lots of security cameras are well-matched with TVs. Therefore, if you want to view security cameras on TV, it is not difficult at all.
Simply you need an established Wi-Fi system to connect your security camera and your TV.
Watching live feeds through your smart TV offers a further level of safety. Moreover, give you the power to control your device through voice activation.
Furthermore, you may set up your TV to get notifications as well as motion alerts from the security camera. In this way, you can get notified of illegal movement or action.
Irrespective of how you choose to make your system, look at particular manners to start watching your recording on your smart TV.
In this article, we’ll tell you how to view security cameras on TV with 5 easy methods.
How to View Security Cameras On TV
View Security Cameras on TV tasks require some tools to get your job done in few seconds. So, Before you go to start connecting the security camera to the smart TV, you need to set up particular important things such as:
Wi-Fi Supported Security Camera: Nest Cam, Wyze Cam & Ring Doorbell Pro are all trustworthy Wi-Fi supported security cameras.
Also, ensure if they are compatible with smart devices such as Google Assistant & Alexa, plus Smart TV Like Samsung or Fire TV or not.
If you previously have a smart TV such as a Fire TV or Samsung, you’re just not away from watching your security camera recording.
As the smart TVs arrive including Wi-Fi capabilities, they might previously understand data transferring from the Wi-Fi supported camera.
On the other hand, to link a TV monitor with the cameras, you have to install an app on your TV permitting them to interconnect.
Now, Let’s see How to View Security Cameras On TV methods
Method1: Use DVR/NVR
To view security cameras on TV successfully, The best way to watch a camera feed from the DVR box (Digital Video Recorder) onto the TV is just by connecting an HDMI cable between both.
Try to get a good quality cable to get a crystal clear image. If you want to watch the streaming of a single IP security camera on your TV, you can purchase a low-priced NVR (Network Video Recorder.)
The Video Recorder or multiplexer enables you to connect and view more than one camera on your TV. You can buy a four-channel PoE or 16 channels NVR, it all depends on the number of security cameras your wired/wireless surveillance system has.
Note: Before purchasing an NVR Box make sure it’s a similar brand to the IP camera to avoid connection problems.
Some cameras support working with different DVRs or NVRs others do not like Reolink.
Now, plug the camera into the back of your NVR & connect your NVR to your TV via the HDMI Cable. Then turn on your camera power cables if it’s wired.
After That, you need to pick the source channel through the remote control and adjust your TV signal to show the streaming coming from your NVR.
Moreover, there is no requirement to have any hard drive to record, The only use for Hard Drive is it’s enabled you to store your recorded videos. You simply need to use the NVR to play the live image on your TV.
Method2: Set up a DLNA server on PC to stream videos on TV
Another way to View Security Cameras on TV is by setting up a DLNA server on your desktop PC and watching IP footage on a DLNA-supported TV.
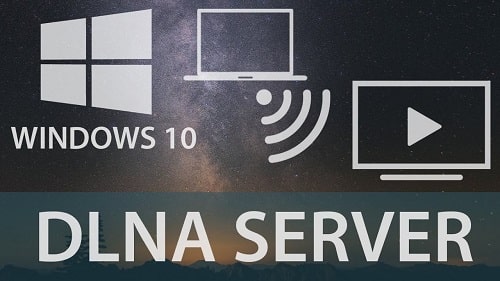
The good news about the DLNA server is that it’s effective, but the bad thing is it requires you to have a technical background. You need to have small info about Windows 10, Windows 7, and how to set up a DLNA server.
But, Don’t worry here are the steps in detail For Windows 10
Firstly, you have to switch on the media streaming server.
- Go to Start Menu and click on Settings
- Click on Network & Internet
- If your PC comprises a Wired connection, click on Ethernet
- In Case the PC has a wireless connection, click on Wi-Fi on the left
- Click on Network & Sharing Center from the right
- Tap on Media streaming from the left
- Click on “Turn on media streaming”
- Set the name of your Media Library and click on OK
- Now, you need to confirm you are sharing the files you need to share
- Select File Explorer and click on This PC from the left & Videos from the right
- You would see your movies itemized here with certain names
- Now, you can check and watch the videos from your list
This method can also be used as one of the solutions to View Security Cameras on Phone, as an alternative to downloading an Android/IOS streaming App on your smartphone.
How To Disable/Stop DLNA Server On PC
If you want to disable DLNA Server On PC and stop your server from streaming and sharing media files online you can follow the below steps
- Go for “Control Panel”
- Choose“Administrative tools” and click on it.
- After that select “Services”
- Double-click on Services to open the new Window
- Search For “ Windows Media Player Network Sharing Center”
- The last step is to click on the “Stop Button”
Now, you disable the DLNA server on your PC and you can’t access your files again online.
Method3: Get IP-camera-to-HDMI converter/decoder
Have you ever thought about How to View Security Cameras on TV without diving into complicated steps and connections?
At online stores like Amazon, there are various types of IP cameras to HDMI converters that work with general IP cameras. Out of them, the NetcamViewer Monitor decoder is the best to view security cameras on TV.
You need to connect your security camera to the decoder product while the decoder would be connected to your TV through an HDMI wire.
Now, adjust the channel and you can view security cameras on TV. This is one of the easiest methods to see live streaming while sitting in front of your home smart TV.
Moreover, you don’t need to install any third-party streaming apps while using this method. Simply purchase a good quality IP camera to HDMI converter or decoder and you are ready to go.
Method4: Pick Smart TVs and Download Streaming Apps
According to customers’ opinion, View Security Cameras on TV is easier than installing them, especially if you have a Smart TV screen.
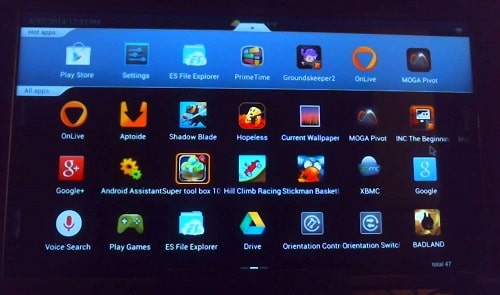
Simply, you need to just install an app on your smart TV, and then link it with your security camera.
There are a lot of streaming apps available For Android/IOS phones such as TINY CAM PRO which has a lot of features.
TINY CAM PRO application is one of the most reputable apps to view security cameras on TV. Plus, the installation process of the app is super easy.
Moreover, being a built-in android application, you can download it on multiple devices that work with Android operating systems such as smart TVs, mobiles, and tablets.
After downloading the app on the Wi-Fi supported TV, syncing to a security camera to send a cam picture within seconds.
Just scan your home network to connect to the related device. Once you finish this task you’re a step away from viewing security cameras on TV, you need a little thing which is to adjust your camera settings.
Let’s Take Samsung Smart TV as an example, and see how to Link Samsung Smart TV to surveillance cameras
- Confirm that the app is installed
- Open your app and select (+) &“Device”
- Choose the name of the device & “Camera” from the app
- You’ll be requested to “Authorize” your connection to the camera
- Enter the login information (Username, and Password)
- After the camera is successfully added, choose which camera you want to access in the App
If you have a FireTV you may need to read How to View IP Security Cameras on Smart TV article whether you have a PoE camera or CCTV analog camera.
Method5: View Security Cameras on TV Using Google Chromecast
Another solution to view security cameras on TV is by using Google Chromecast Streaming Device.
Google Chromecast permits you to view media from your phones straight to your TV. It’s like a mirror that streams what your phone displays directly to the TV monitor.
Similarly, you may as well use it to transmit recordings from the security camera to your TV monitor.
Note: You require a Google Home device or router to perform as a Virtual connector between 2 devices.
- Connect the Chromecast to the Google Home device.
- You need to connect the security camera to Google Home.
- Open the App of Google Home.
- Select Add, then Set Up Device, After that, Setup New Devices.
- Click on Google Home, it would try to pair with the camera.
- Choose your camera and tap on “Pair” both devices.
- By now, your system is prepared to use, Including voice activation.
You might say voice commands such as “Hey Google, display [camera],”. Consequently, it will receive the command and start showing content through the Google Chromecast to your smart TV.
Note: You can configure and control your audio and voice level from cam settings. additionally the resolution of the camera.
SUMMARY
The facility to watch a recording from the home security cameras on phone devices is a usual feature appreciated with maximum devices.
On the other hand, how to view security cameras on TV with just a voice command is an amazing point for most consumers.
Luckily, connecting the CCTV security camera to your smart TV involves just a few particular steps & equipment to let you begin.
Hope you find the information helpful. If you face issues connecting your smart TV with your security camera, ask us in the comment section below.
Resources: support.google.com, SecurityCameraCenter


I am new to the cctv world. My neighbor has a deauthoring watch and has hacked into my wifi cameras, so I have taken my router/modem to ethernet and gone to wired cameras with a NVR. I have changed the password on my Router several times. I have NO wifi in my house at all and have even taken my cell phone to data (cell towers) only -I contacted my cell company and they disabled all my wifi. I also took my cell phones down to factory.
I believe that he has been able to jam my wired cameras (with the deauthoring watch) for they are missing seconds of video? Please explain to me how he is doing this? I noticed that my NVR has an IP address actively going to the company that created the NVR/Cameras. I have my NVR hooked up to my old tv, could he be getting in from the tv?
I also have a security company and had them take all wifi off my system and use cell towers only.
Please explain to me how he is doing this. Also, if you could help me catch him, I read on a blog for the deauthoring watch that there is code to combat the attacks? Is there also software that will monitor his attacks, so that I can record it and turn it into the authorities, I live in a small town and our police dept is not equipped to handle anything cyber.
I also wanted to ethernet my NVR so I could send the video recordings to the cloud, have not done it yet for I don’t want him to be able to hack into that?
Any help or instructions would be very helpful! Or point me in the right direction to find out how to combat this awful person.
Thank you in advanced.
Wendy
Hey, Wendy
Look there’s no way for someone to hack a Wired security system. And you did it and disabled the Wi-Fi and connected all of your cameras to DVR/NVR through an Ethernet cable.
Concerning the delay, some brands of security cameras suffer from delays due to many reasons. For example, the internet speed, the connection way, the quality of the wire used, etc.
My advice is to connect your system to the internet and use the cloud storage as you want. Just download any of the Config tools on your PC to watch unfamiliar devices from their IPs.
Thanks